
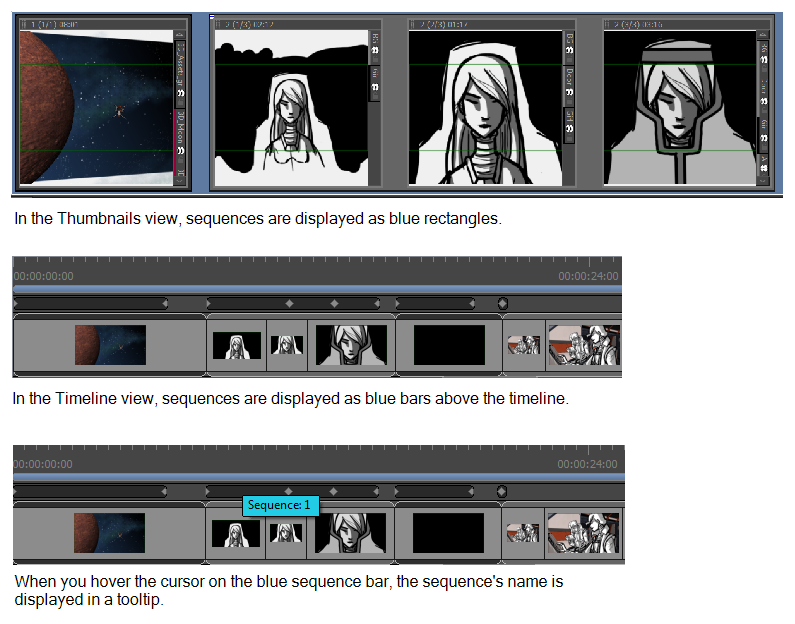
If you need to see even more content at once, then reduce the thumbnails scale with the slider at the bottom left. Thumbnails of images, video, maps, or text are usually large enough, so that you can recognise everything. This is useful when adding new slides or rearranging slides via drag & drop. You can see a larger number of slides at the same time, so you get a better overview. Slides are displayed as the same size square frames (which always takes up the same amount of space, regardless of the duration). Storyboard view is very useful to help start your slideshow by dragging items from the media browser in the Sidebar to the Storyboard, and for rearranging slides by dragging them within the Storyboard. If you want to modify multiple objects at once, then select all of them and make the modifications in the Options Sidebar. Items is the Storyboard can be manipulated directly.
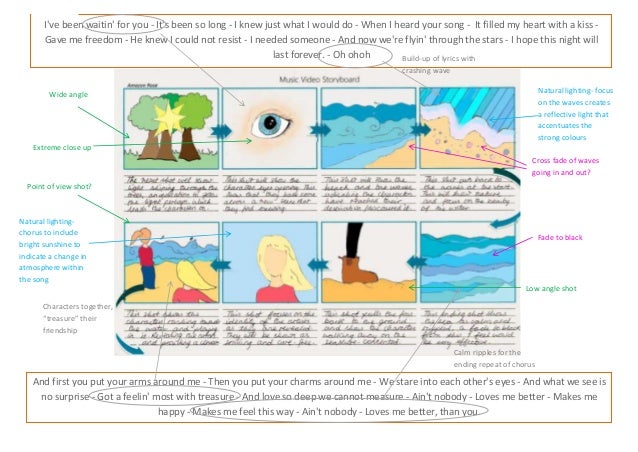
The Timeline on the other hand is more information-dense and is thus more useful for fine-tuning slideshow timing by visually adjusting slide and transition durations, or editing editing audio fades, volume envelopes, or audio markers. You can also toggle between the two views by choosing the appropriate menu commands from the Window menu.Īs the Storyboard view provides better overview, it is better suited for arranging slides.
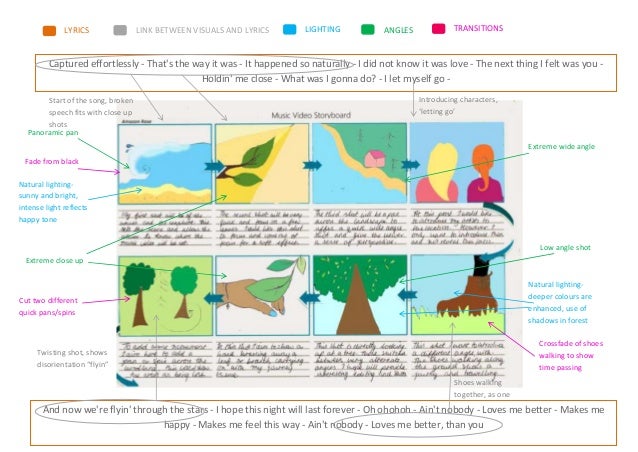
Use the Storyboard button or the Timeline button to toggle between the two views. You can use both views to perform most of the same editing tasks, however, some jobs are easier to achieve in one view rather than the other. Here you to create and edit your slideshow. The Storyboard/Timeline area displays your slideshow content. At the bottom of a FotoMagico document window you can see the Storyboard or Timeline.


 0 kommentar(er)
0 kommentar(er)
